
- Microsoft remote desktop client password#
- Microsoft remote desktop client Pc#
- Microsoft remote desktop client mac#
- Microsoft remote desktop client windows#
(In the right side of the remote session, near the clock.) Click the language you want to switch to (such as Eng).
Microsoft remote desktop client mac#
In this case, or in cases where you need to change the language of your remote session to match your Mac keyboard, you can manually set the keyboard language in the remote session to the language that is the closest match to the one you wish to use as follows. If your keyboard layout is set to a layout the remote session cannot match at all, your remote session will default to give you the language you last used with that PC.
Microsoft remote desktop client windows#
Some of the Mac keyboard shortcuts you are used to using on OSX will not work in the remote Windows session. If your keyboard layout is set to a variation of a language (for example, Canadian-French) and if the remote session cannot map you to that exact variation, the remote session will map you to the closest language (for example, French).
Microsoft remote desktop client Pc#
If your Mac keyboard layout is set to the Mac version of a keyboard (for example, French) the remote session will map you to the PC version of the French language. If your Mac keyboard layout is set to the PC version of the language keyboard (for example, French – PC) all your keys should be mapped correctly and your keyboard should just work.
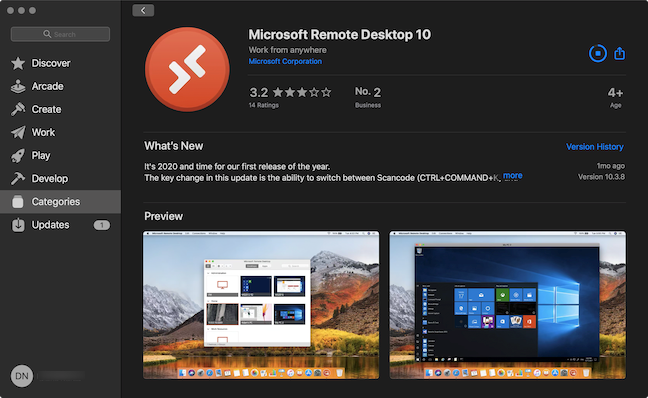
The remote session maps your keyboard to the best matching keyboard language available on the remote PC. Some of these are Mac specific layouts or custom layouts for which an exact match may not be available on the version of Windows you are remoting into. There are many types of Mac keyboard layouts. You can't connect to a PC that's turned off, asleep, or hibernating, so make sure the settings for sleep and hibernation on the remote PC are set to Never (hibernation isn't available on all PCs.). The remote PC might only allow PCs to connect that have Network Level Authentication set up. To fix this, scroll back up to How do I set up a PC for Remote Desktop? question in this topic. Remote connections might not be set up on the remote PC. If you're using a different firewall, make sure the port for Remote Desktop (usually 3389) is open. Under Allowed apps and features, select Remote Desktop, and then tap or click OK.
Microsoft remote desktop client password#
You might be asked for an admin password or to confirm your choice. If you're using Windows Firewall, follow these steps:Ĭlick Allow an app or feature through Windows Firewall.Ĭlick Change settings. The Remote Desktop port might be blocked by a firewall. If you still can't connect, try using the IP address of the remote PC instead of the PC name. Make sure you have the right PC name, and then check to see if you entered that name correctly.
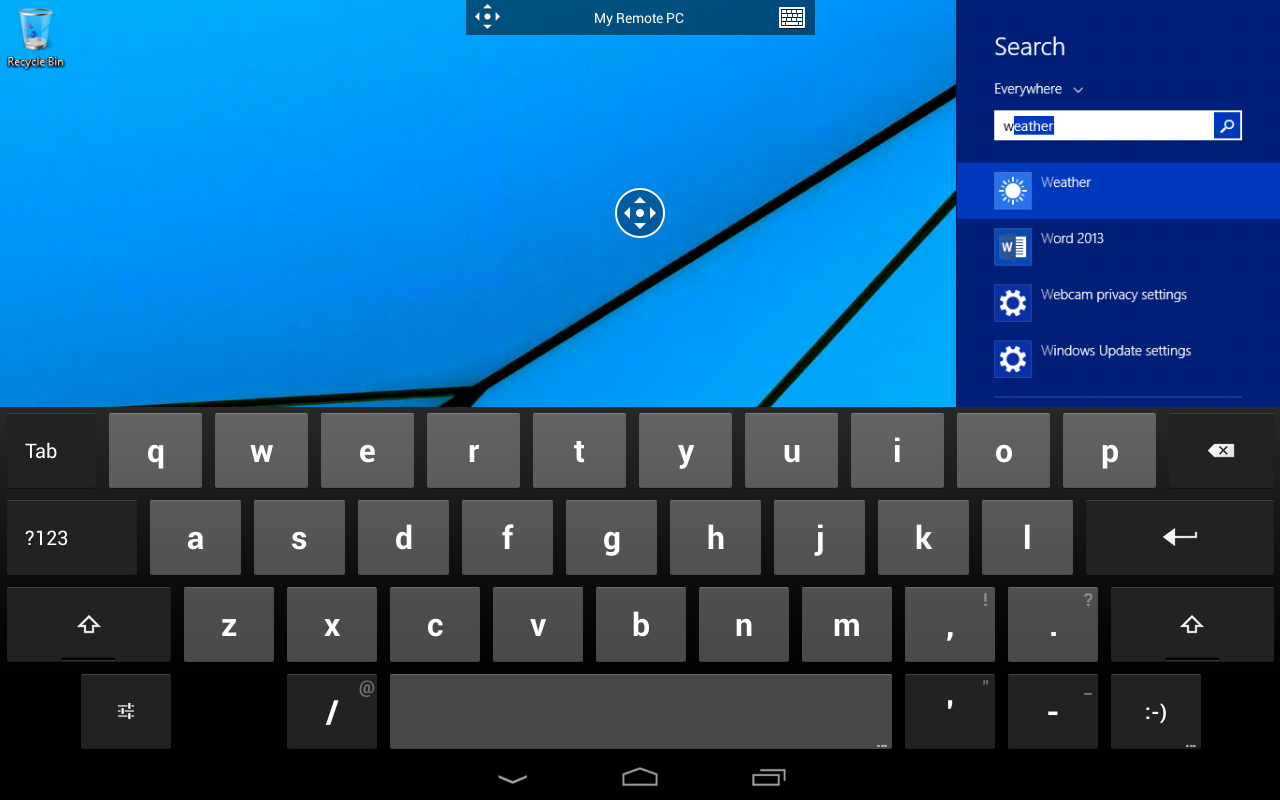
If these solutions don't work, you can find more help on the Microsoft Community website. Here are some possible solutions to common problems you might encounter when trying to connect to a remote PC.


 0 kommentar(er)
0 kommentar(er)
